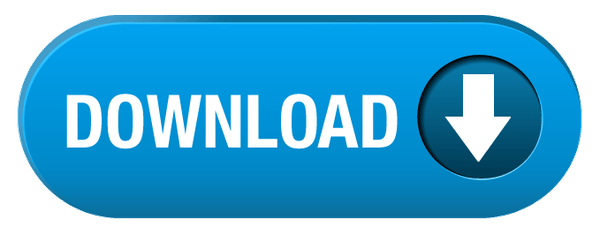Step 5: Click on “Settings” and then “System”. Then click on “Next” to finish up with the wizard. If you choose the “Static” option, be sure that you know what you need and allot accordingly. This will allow the system to expand as your needs do. If you are not sure how much you need, choose the “Dynamic” option. Step 4: Make a new hard drive for your VM. The maximum in VirtualBox is 1500MB, but you will want to temper this figure based on what you need to do with the system, how much memory you have in total on the system, and the types of programs you intend to install on under the new OS. Step 3: Assign the amount of memory you want to allocate to the new operating system. Choose “Mac OS X” in the “Operating System” dropdown menu, and then select “Mac OS X Server” from Version dropdown menu, which you will find in the same area. Step 2: Give your new VM a name (I named it Mac OSX).
This will launch the ” create a new VM” wizard tool which is designed to walk you through the setup. Step 1: Open the VirtualBox software and click the “New” button. If you do not own a Snow Leopard disc, you might want to search for a OSX86 iso file and download it. Go to Virtualbox website and download the installer for your OS. First off, if you have not installed VirtualBox, now would be a really good time to get it.